|
|
|
|
分享到 Facebook 推至Plurk 推至twitter 善用Google雲端硬碟第一步——登入並熟悉介面操作
文、圖/錢旻宏(Teacher Money)
各位讀者,由於Teacher Money的個人因素,本專欄停刊了兩期,造成不便還請見諒。我們從本期開始,要延續八月份的主題,繼續帶各位逐步熟悉Google雲端硬碟的操作技巧,如果大家對於什麼是雲端硬碟有疑問,可先參考八月份的文章「善用雲端硬碟,讓你隨時隨地存取檔案
」,至於本期的重點是按步就班進行Google雲端硬碟的操作介紹。
要使用Google雲端硬碟的服務,首先你必須先擁有一個Google帳號,如果你已經有Gmail信箱或曾向淡江大學視障資源中心申請過batol信箱,那麼就可以開始使用Google雲端硬碟的服務囉!在本篇文章我們不討論如何申請帳號,若有這方面的疑問,歡迎利用文章最後的Email地址寫信和Teacher Money討論喲!
今天Teacher Money先介紹在網頁瀏覽器中登入Google帳號後,如何進入雲端硬碟服務以及介面的認識:
- 開啟你慣用的網頁瀏覽器,連上Google首頁並登入帳號。
- 按Ctrl+Home將焦點移到最上方,會聽到NVDA報讀Gmail,接著按兩次Tab鍵,會聽到NVDA報讀「Google應用程式,按鈕,摺疊」,此時按一下Enter鍵可開啟程式選單。
- 利用向下方向鍵可由上往下在各個Google提供的服務項目中移動焦點,當聽到「雲端硬碟」,按一下Enter鍵就可進入Google雲端硬碟的主頁面。(註:各位可將Google雲端硬碟的主頁面儲存成書籤,在IE瀏覽器中稱為「我的最愛」,未來就可省略上述幾個步驟,快速開啟Google雲端硬碟服務。)
- 進入頁面後,介面部份最左上角是Google的Logo,Logo的右側會有搜尋欄位,而Logo的正下方(也就是畫面的左側)會有樹狀工具列(此部份後續操作會再詳細介紹),樹狀工具列的右側則是主要內容顯示區,會在此顯示雲端硬碟的檔案與資料夾。
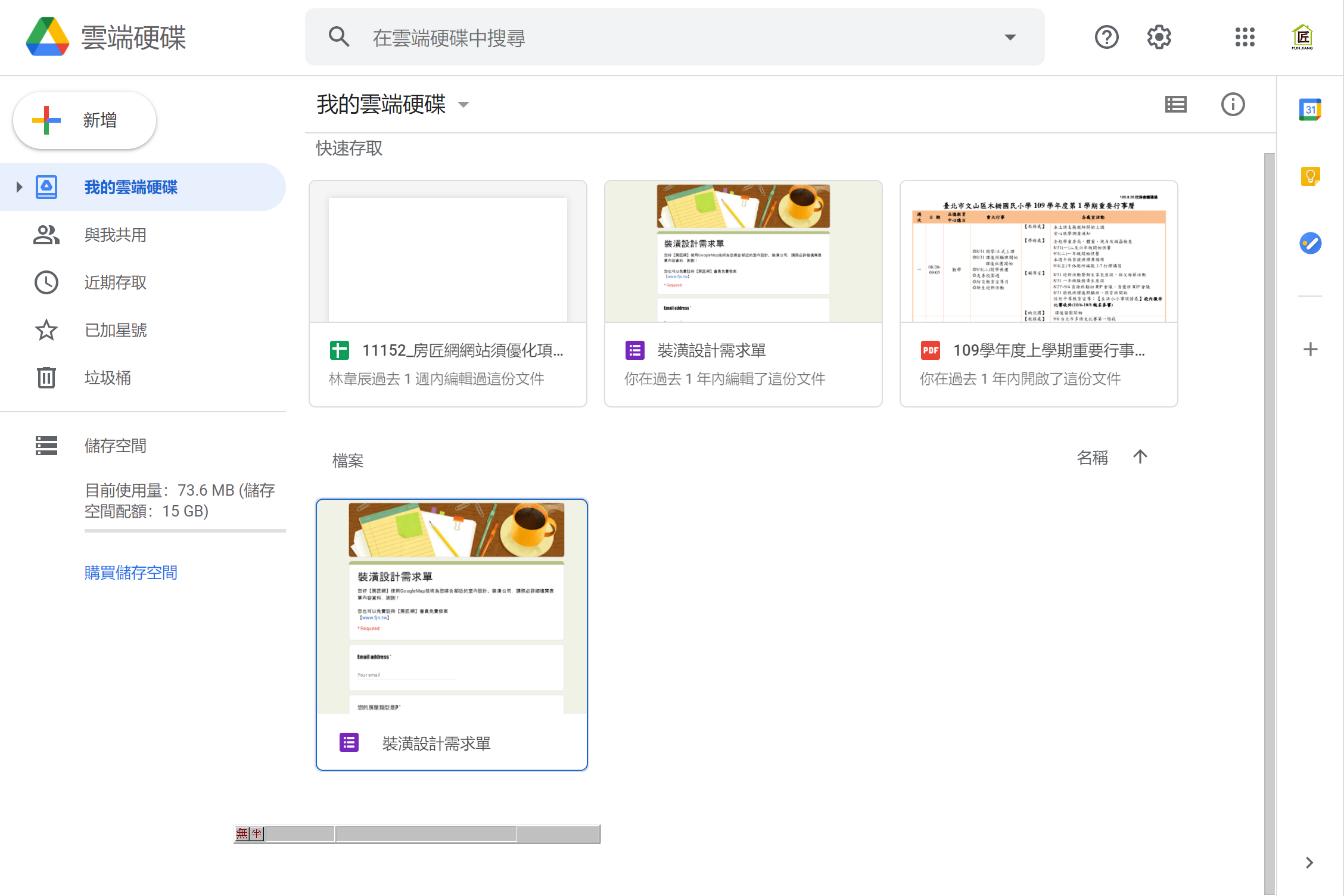
- 在整個介面中,最重要的是左側的樹狀工具列和右側的主要內容顯示區,各位先行掌握這最重要的部份。
- 按下Ctrl+Home將焦點移到最上方,然後按數次B鍵在按鈕中跳焦點,直到聽到語音報讀「新增功能表,按鈕,摺疊子功能表」,表示焦點移到了左側樹狀工具列中的第一個按鈕,此按鈕後續我也會詳細介紹;接著再按一次B鍵跳下一個按鈕,會聽到語音報讀「我的雲端硬碟,按鈕,摺疊,子功能表」,這是位於「新增」按鈕正下方,也是左側工具列中第二個重要項目,同樣後續我會詳細介紹。
- 再按一次Ctrl+Home將焦點移到最上方,然後按L鍵一次會跳到主要內容區,語音會報讀「主要內容區地標,可點擊,快速存取區域,清單,可點擊」,接著按Tab鍵兩次後,再按一次Shift+Tab鍵將焦點退回,會聽到打字機的音效表示進入編輯模式,即會選到存放在雲端硬碟中的第一個檔案。(前提是你已經在雲端硬碟中上傳了檔案,若還未進行此動作,上述動作是聽不到檔案項目的報讀。)
各位可先練習上面的幾個動作,熟悉一下Google雲端硬碟的介面,過程中如因不熟悉而錯亂,可以隨時按Ctrl+Home將焦點移到最上方後,利用Tab鍵,在一個個的項目中移動焦點,可以更全面完整地認識介面結構,然後再搭配本文的介紹進行操作,會更容易理解喲。
以上就是本次介紹的Google雲端硬碟主畫面的認識與基本操作,大家可以實際試試看,先將介面熟悉後,下一期我們會開始進入雲端硬碟檔案新增上傳、刪除等重要的操作動作介紹,一步步地完成學習。
如果各位喜歡這篇文章,或是有任何與電腦、3C相關問題,都歡迎寫信至kav68795@gmail.com與我互動,我會一一解答與回覆喔,也歡迎大家多多分享此篇文章,讓更多人可以跟著學習喲!
|
|
|
|
|



