|
分享到 Facebook 推至Plurk 推至twitter 用實體鍵盤操控iOS系統旁白全攻略
文、圖/錢旻宏
相信許多視障朋友都有使用iPhone和iPad的經驗,並且搭配其內建的語音報讀功能──「旁白」(舊版稱為VoiceOver),其強大完整的語音提示與各種操控手勢,的確給予我們在使用這些設備時很大的便利性;但由於許多APP的操作上會有輸入文字的需求,若只是隻字片語,可以直接在螢幕上的觸控鍵盤打字或使用語音輸入的方式即可應付自如,然而,如果需要輸入的是較長篇的內容,再加上其它的影響因素(例:時間緊迫、身處室外吵雜環境等)可能就會使得上述的輸入方式效果大打折扣,所以有些朋友會選擇使用外接藍芽實體鍵盤的方式來解決此項困擾,這真是一個很棒的作法!再加上現今的藍芽傳輸的效率和節能續航的特性,以及體積日益精簡,開發出許多可摺疊、易於攜帶的款式,大幅提高了此設備的使用性。
只是,可能不是每個使用實體鍵盤在iPhone和iPad中輸入文字的人都知道,我們除了用實體鍵盤輸入文字之外,還能用它來進行各項操控手勢的運作,以達到無需觸摸螢幕就能控制手機的目的,再加上「旁白」語音的輔助,幾乎能讓iPhone和iPad成為一台隨身小型電腦,讓各項操作更加便利,所以本期Teacher Money的教學文章就針對此項主題來分享,另外,本期文章也要特別感謝Teacher Money的好朋友小白的熱心協助測試,否則不會有這篇很完整的教學文章與大家見面喔!接下來,咱們就正式進入本篇教學內容吧!
首先,你必須為你的iPhone/iPad(以下簡稱裝置)準備一個無線藍芽鍵盤,此類產品在市面上有很多的廠牌與型號,價格也從數百到數千都有,大家可以依自身的習慣和需求選購,Teacher Money只提醒一點,選購時請確認其支援iOS系統,雖說絕大多數的藍芽鍵盤理應都支援,但購買時還是加以確認比較好。
其次,你必須將藍芽鍵盤和裝置連線配對,此部份在本文中就不多加描述,各位可在產品的相關說明書中取得操作方法說明,至於說明書的內容,大家可別忘了在前幾期Teacher Money所分享的「電子書僮碎碎唸」文字辨識的技巧或參考下面的文章連結,就可以聽讀說明書的內容喔:
「閱讀文件不求人」
在成功將鍵盤與裝置配對後,基本上已經可以用於輸入文字和搭配「旁白」進行許多裝置的操控,這邊先提醒大家,要執行基本操控,需啟動裝置的「快速導覽」模式,啟動與關閉「快速導覽」模式的按鍵是:向左鍵+向右鍵,在啟動了「快速導覽」模式後,就可用下列的按鍵進行相關操控囉:
- 選擇上一個或下一個項目:向右鍵或向左鍵。
- 選取轉輪所指定的上一個或下一個項目:向上鍵或向下鍵。
- 選取畫面中第一個或最後一個項目:Ctrl+向上鍵或Ctrl+向下鍵。
- 點兩下啟用所選項目:向上鍵+向下鍵。
- 調整轉輪:向上鍵+向右鍵或向上鍵+向左鍵。
這裡Teacher Money舉一個實例來說明相關的操作過程,假設我要從目前主畫面的頁面中開啟LINE並且傳文字訊息給我的朋友小白,我會怎麼做呢?
- 先利用向右或向左鍵從畫面中選取到LINE項目。
- 同時按向上鍵+向下鍵(等於單指點兩下)就能開啟APP。
- 接著焦點會自動鎖定在聊天頁面左上的「編輯」鈕,此時按向右鍵一下,再按向下鍵就會選取到聊天室列表中的第一個。(註:若無法移動請按向右鍵+向左鍵確認「快速導覽」模式是否開啟?若未開啟請將其開啟)
- 然後再用向右鍵直到選取「小白」的聊天室,同樣按下向上鍵+向下鍵來啟用。
- 進入聊天室後,可按Ctrl+向下鍵,焦點會跳至最右下角的「語音錄製鈕」。
- 接著只要按向左鍵將焦點移到「文字欄位」後按向上鍵+向下鍵進入編輯動作。
- 然後用鍵盤輸入所需的文字內容。(若輸入法不是你要的,可按Ctrl+空白鍵加以切換)
- 輸入完成後,再按下向右鍵+向左鍵開啟「快速導覽」模式後,就可用向右鍵將焦點移到「傳送」鍵上,按向上鍵+向下鍵即可送出訊息。
此外,除了上述直接可進行的鍵盤操作裝置動作外,還有更進階的技巧讓我們用組合按鍵代替手勢,但在這之前,我們先來認識一下「變更鍵」。所謂的「變更鍵」指的是在操作「旁白」指令時,可用於搭配其它特定按鍵而產生等同於某一種操作手勢的按鍵組合,很像是NVDA螢幕報讀程式的「NVDA鍵」,在預設的情況下,「變更鍵」是指Ctrl + Option,其中的Option在某些鍵盤上是用Alt來代替,大家可以在自己的藍芽鍵盤上確認一下鍵盤上的是Option還是Alt。換句話說,在本文接下來只要提到「變更鍵」就是同時按下這兩個按鍵的意思,但若各位覺得這預設的「變更鍵」不好按,可將其修改成用「CapsLock」來代替,設定方法是:開啟裝置的「設定」,並從一般>輔助使用>旁白>變更鍵的路徑,就可將「CapsLock」設定為「變更鍵」,Teacher Money推薦大家這樣設定,會比較好按按鍵。
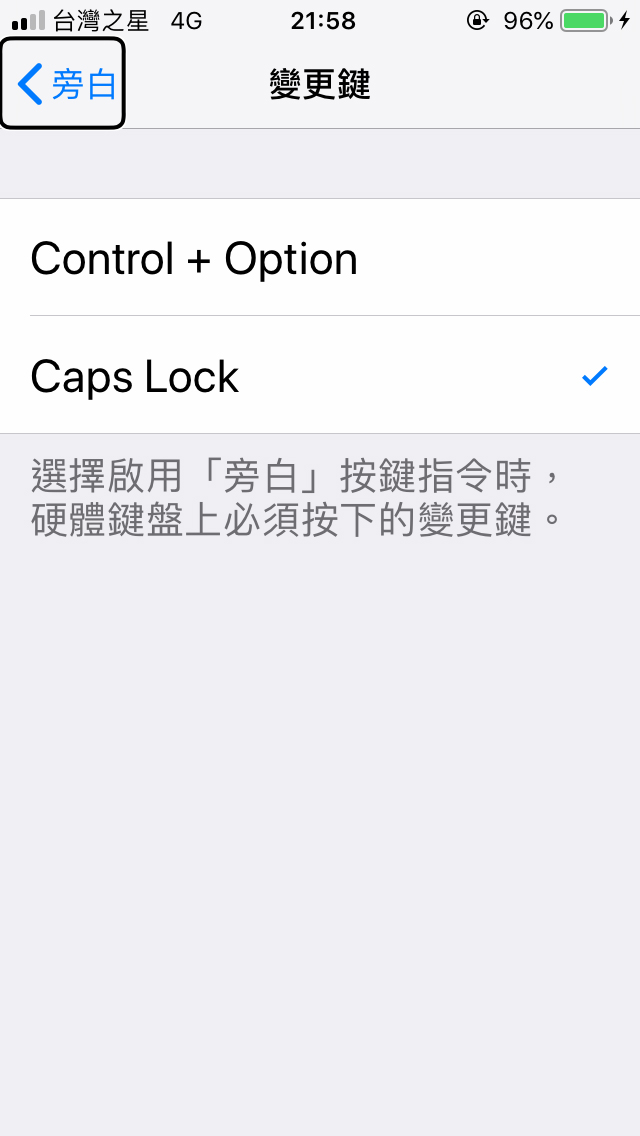
在完成「變更鍵」設定後,由於我們不是使用Apple原廠生產的藍芽鍵盤,故為了讓上述的「變更鍵」發揮效用,需再進行以下設定:
- 確定藍芽鍵盤已和裝置配對並保持在連線狀態。
- 開啟裝置上的「設定」,並進入一般>鍵盤設定項目。
- 在「硬體鍵盤」項目上單指點兩下進入,並在「中文繁體注音」項目上單指點兩下進入,將設定值從「自動」改為「注音」。

除了需完成上面設定之外 在實際操作「變更鍵」+特定按鍵時如果聽到「裝置發出「咚!咚咚!」的聲音而未發生任何作用時,請用Ctrl + 空白鍵將輸入法切換成「中文繁體注音」即可正常運作。
到這裡,我們終於搞定設定的部份了,接下來在下方列出各項用「變更鍵」搭配各特定按鍵來操控裝置的組合鍵,大家多多嘗試,很快就能上手,再提醒一次,接下來提到「變更鍵」就是指按下CapsLock或Ctrl + Option喔!
- 按下主畫面按鈕:變更鍵+H。
- 開啟APP切換器:變更鍵+H兩次。
- 關閉/開啟旁白:變更鍵+H三次。(註:此動作需先完成按三下「主畫面鈕」為關閉/開啟旁白的設定動作)
- 焦點移至狀態列:變更鍵+M。
- 開啟通知中心:先用變更鍵+M將焦點移至狀態列,再按Option+向上鍵或Alt+向上鍵。
- 開啟控制中心:先用變更鍵+M將焦點移至狀態列,再按Option+向下鍵或Alt+向下鍵。
- 從目前位置朗讀項目:變更鍵+A。
- 從最上方開始朗讀:變更鍵+B。
- 暫停或繼續朗讀:Ctrl。
- 讓旁白靜音或取消靜音:變更鍵+S。
以上提供了許多鍵盤組合按鍵,或許一時之間無法完全記憶,Teacher Money建議大家,先從自身習慣常用的開始記憶就好,不需強求每個都要記起來,此外,多多練習,很快就會熟悉。
如果各位喜歡這篇文章,或是有任何與電腦、3C相關問題,都歡迎寫信至
kav68795@mail.batol.net
與我互動,我會一一解答與回覆喔!
後記:針對上一期Teacher Money的專欄文章「一秒將YouTube影片下載成MP3技巧分享」一文,有讀者來信詢問其中的步驟6所提到的允許權限的疑問,表示此步驟即使選擇「封鎖」不要「允許」,並不會對後續的下載動作有所影響,且可避免有些防毒軟體將其判斷為病毒,感謝讀者的來信,Teacher Money特此補充說明。
|



