|
|
|
|
分享到 Facebook 推至Plurk 推至twitter 用LINE內建OCR功能將圖片轉文字
文、圖/錢旻宏(Teacher Money)
今天Teacher Money要來分享一個LINE超好用的功能,相信許多時候我們都會在與朋友用LINE聊天過程中,接收到圖片檔案,只是這對於眼睛不方便的朋友來說,往往會是個困擾,因為我們無法輕易地了解圖片內容,如果是純粹影像,的確只能靠身邊朋友為我們做口述影像;但如果圖片內容有文字呢?這一篇的這個技巧就一定要學起來了,Teacher Money教大家用LINE內建的OCR功能,將朋友傳來有文字內容的圖片,三兩下轉換成文字,然後就可以傳送、複製貼上至其它程式,甚至還能翻譯成其它語言喔!
首先,我們簡單理解一下,什麼是「OCR」?所謂的「OCR」是光學文字辨識,是從英文Optical Character Recognition 翻譯而來,而OCR取自這三個英文字的第一個英文字,OCR的主要目的是將圖像中文字轉化成電腦能夠識別的電子訊號,簡單來說,就是將圖片中的文字辨識成可編輯的文字。至於要利用LINE進行圖片內文字辨識的操作步驟很簡單。
流程如下:
- 從與朋友或群組的聊天列表中,左右滑動,直到焦點選在朋友傳送的圖片上。
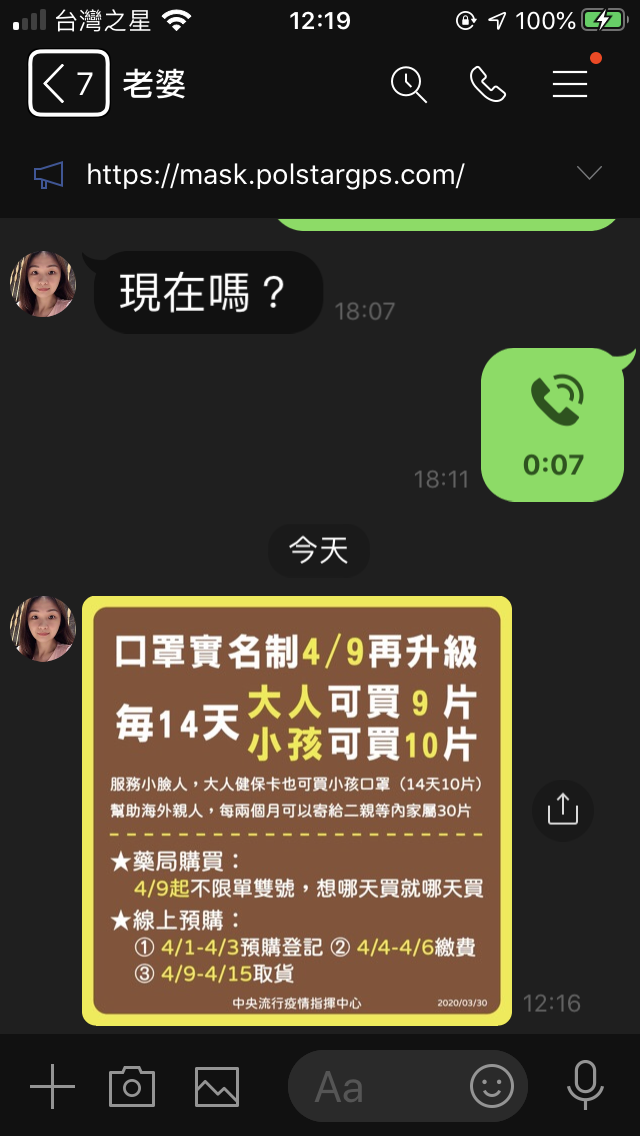
- 在圖片上單指連點兩下開啟圖片,然後向右滑動將焦點移到「轉換並翻譯文字」按鈕上(註:語音也會報讀相關訊息),然後單指連點兩下開始辨識。

- 進入辨識畫面後,左右滑動就可聽到所有功能按鈕與內容,像是「取消全選」、「複製」等,以及辨識結果的文字內容,若繼續向右滑動,還會再聽到「翻譯成英文」與「下一步」等按鈕,很容易理解。
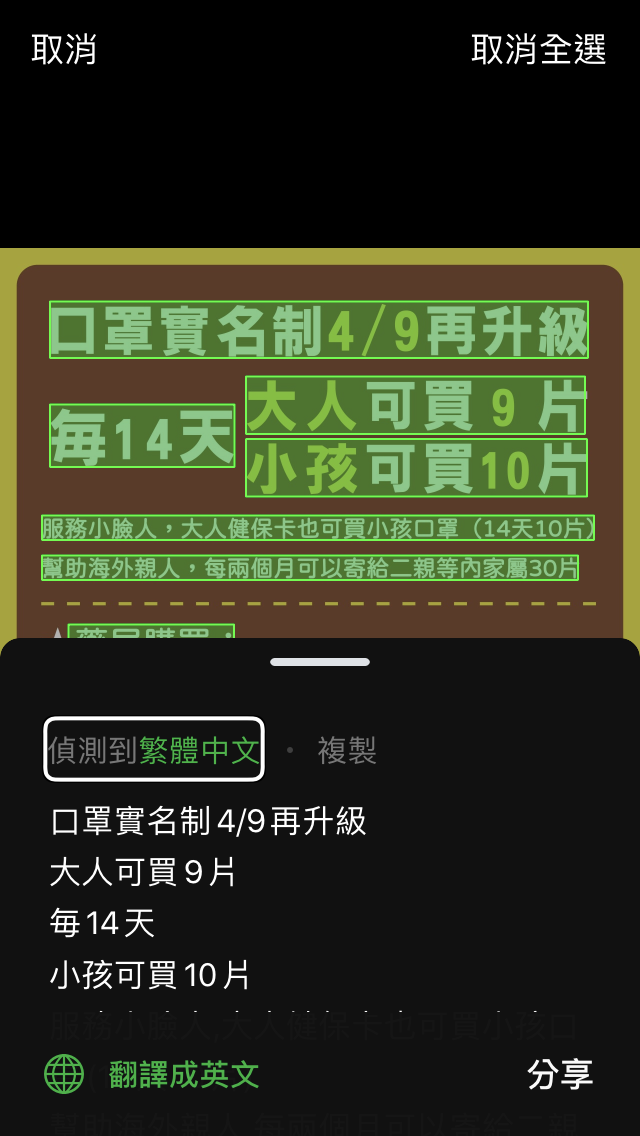
- 上述的畫面中,預設所有辨識結果文字會自動全選,各項功能也應該很容易理解,例如點選「複製」就可將辨識結果文字複製起來,然後切換到其它的聊天室或APP中去貼上使用;而「翻譯成英文」更是可將辨識結果轉換成英文,不論是辯識或翻譯,準確率都相當不錯。若繼續向右滑動到「下一步」按鈕並點兩下,就會回到原有的聊天室,並將剛才的辨識結果文字自動放在文字欄位中,讓我們可直接作為訊息傳送出去。
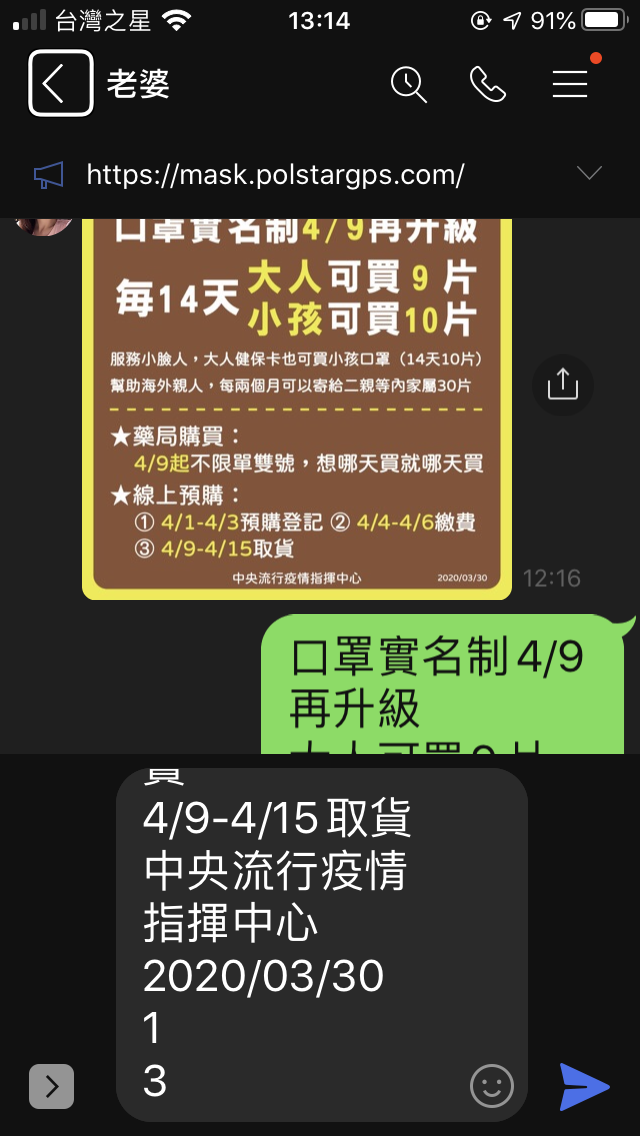
以上,利用LINE將圖片內文字轉換或翻譯的動作是不是很簡單呢?大家有機會一定要試試看喲!
如果各位喜歡這篇文章,或是有任何與電腦、3C相關問題,都歡迎寫信至kav68795@mail.batol.net與我互動,我會一一解答與回覆喔,也歡迎大家多多分享此篇文章,讓更多人也可以跟著學習!
|
|
|
|
|



